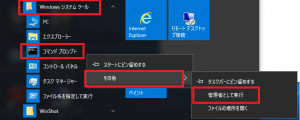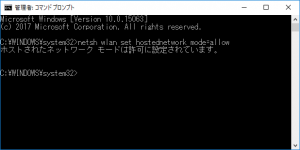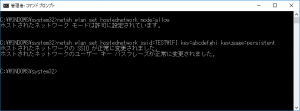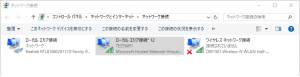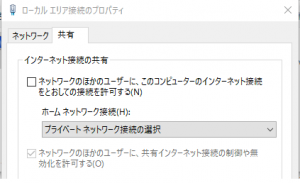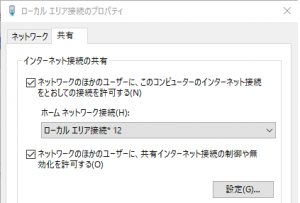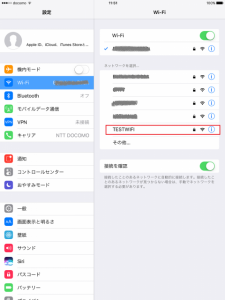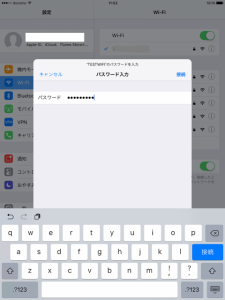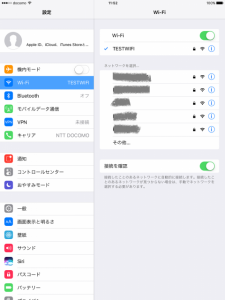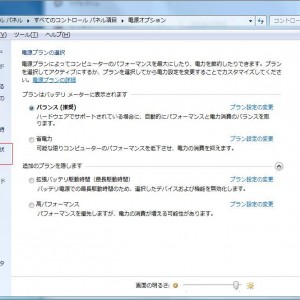【超便利】パソコンをWi-Fi親機にする方法
お客様から、仕事でノートパソコンを持ち歩いているんだけど、宿泊するホテルなどで、有線LANしか利用できない事がある。
ノートパソコンは有線でネット接続出来るけど、スマホ、タブレットがネットにつなげなくて不便なんだか、何か方法はないかな?と相談をうけました。
いろいろ調べてみたら、パソコン自体をWi-Fi親機にする設定が存在するらしい!!(;゚Д゚)
早速実験開始!!
(今回はWindows10のノートパソコンにLANケーブルを接続し、有線LANでネット接続している状況で行いました。)
① Microsoft Virtual WiFi Miniport Adapter の有効化
まず、Microsoft Virtual WiFi Miniport Adapter を有効にします。
コマンドプロントを管理者として起動!
※ユーザーアカウント制御の警告が表示された場合は、「はい」を選択してください。
『スタートボタン』→『Windowsシステムツール』→『コマンドプロンプト』(右ボタンでクリック)→『その他』→『管理者として実行』
コマンドプロンプトが起動したら、
「 netsh wlan set hostednetwork mode=allow 」と入力しEnterキー!
画面に『ホストされたネットワークモードは許可に設定されています。』と表示されます。
② SSIDとセキュリティ キー を設定
続けてSSIDとセキュリティ キー を設定していきます。
「 netsh wlan set hostednetwork ssid=●●●●● key=◆◆◆◆◆ keyusage=persistent 」と入力し、Enterキーをおします。
●●●●● はSSID名を任意で指定してください。
◆◆◆◆◆ はセキュリティ キー を任意で指定してください。
今回はSSIDを「 TESTWIFI 」、キーを「 abcdefghi 」として設定してみます。
暗号化方式はAESで認証方式はWPA2-PSKになるようです。
画面に『ホストされたネットワークのSSIDが正常に変更されました。』
『ホストされたネットワークのユーザー キー パスフレーズが正常に変更されました。』
と表示されます。
③ Virtual WiFiのサービスの開始
さて、ここまで出来たら、Virtual WiFiのサービスを開始してみましょう!!
「 netsh wlan start hostednetwork 」と入力し、Enetrキー!!
画面に『ホストされたネットワークが開始されました。』と表示されます。
④ インターネット接続の共有設定
続けてインターネット接続の共有設定を行いましょう!
『 ネットワーク共有センター 』→『 アダプタの設定の変更 』をクリックし、『 ネットワーク接続 』の画面を開きます。
『 ローカルエリア接続 』→ 右ボタンクリック『 プロパティ 』→『 共有 』タブをクリック。
上図が表示されたら、ネットワークのほかのユーザーに・・・・の項目に☑します。
ホームネットワーク接続のプルダウンで作成したVirtual Adapterを指定します。
⑤ スマホ、タブレットの Wi-Fi設定
接続したいスマホ、タブレットなどから、Wi-Fi設定でSSID「 TESTWIFI 」を指定します。
パスワードに事前に設定してある「 abcdefghi 」を入力します。
正常に接続されることを確認してください。
これでWi-Fi環境がなくても、スマホ、タブレットが利用できますね(^◇^)
あとがき
Microsoft Virtual WiFi Miniport Adapter を無効にする場合は、
「 netsh wlan set hostednetwork mode=disallow 」と入力しEnterキー。
画面に『ホストされたネットワーク モードは非許可に設定されています。』の文字が表示されれば、OKです!!
いろいろと利用できるシーンが多い機能かと思いますので、皆さんも活用してみてくださいね(^^♪