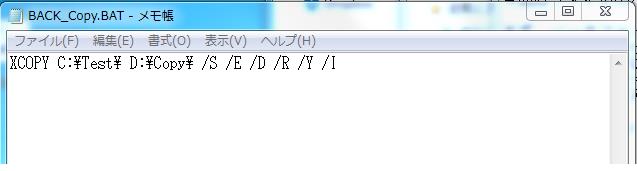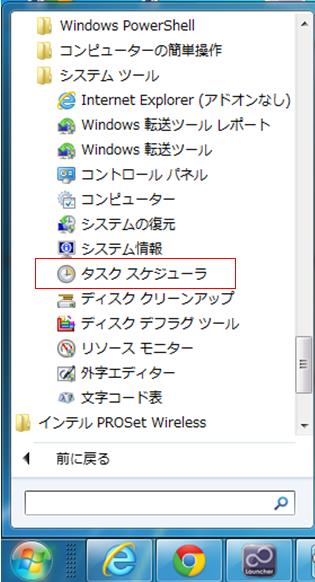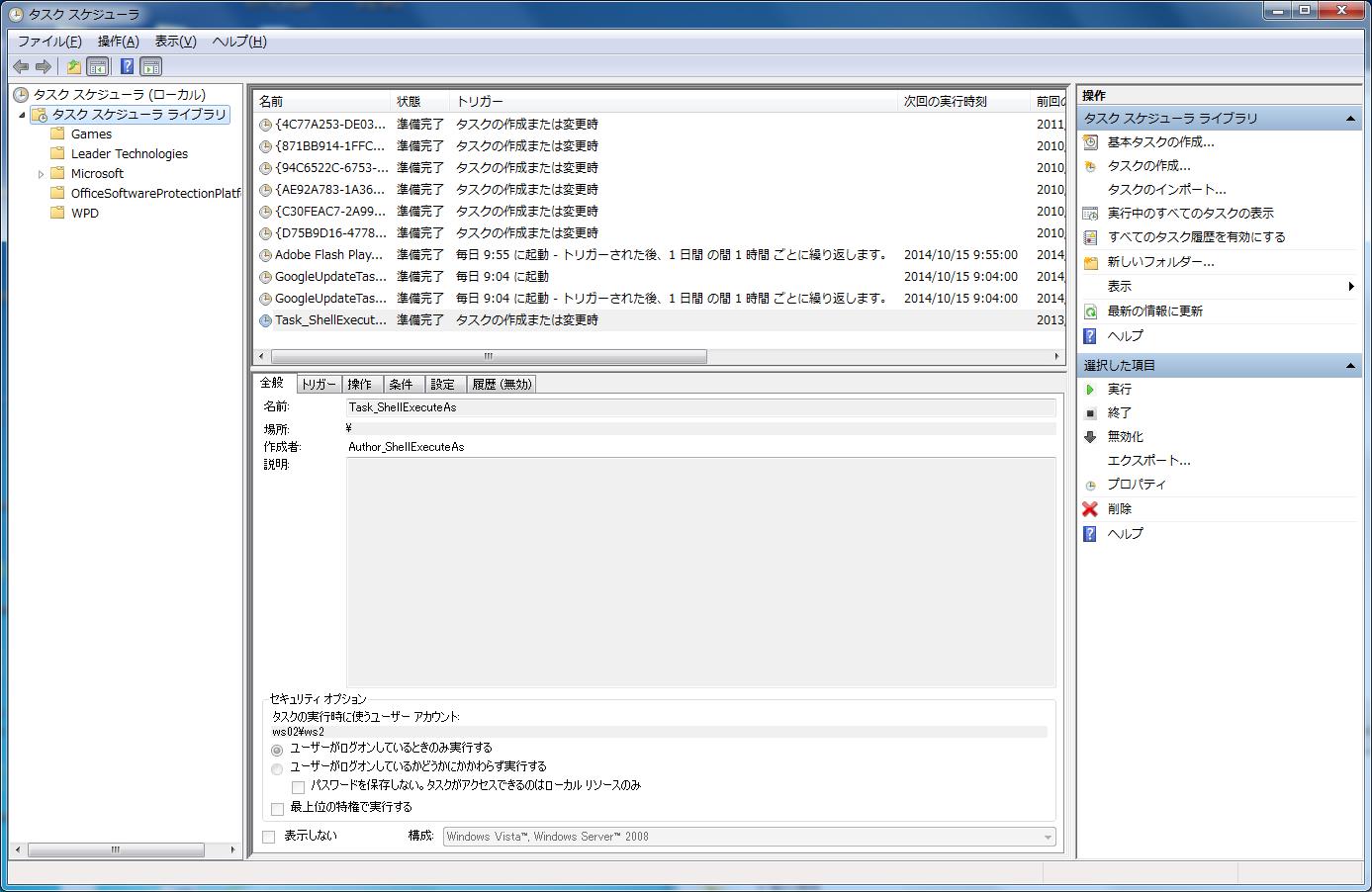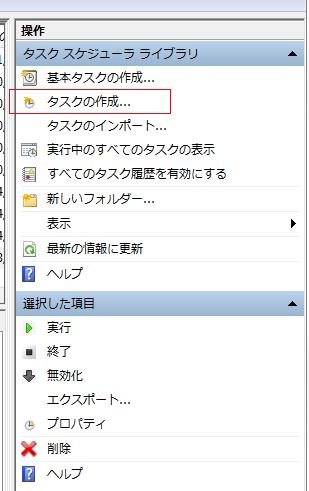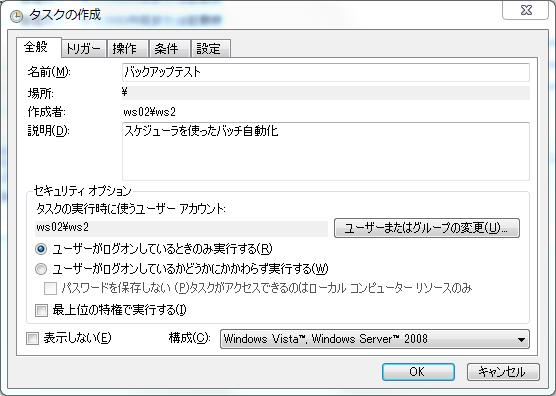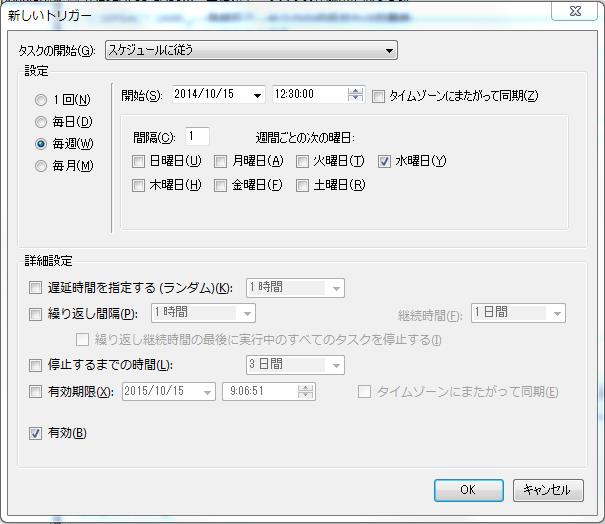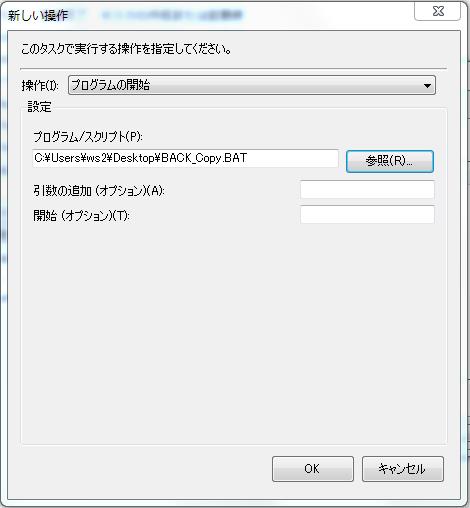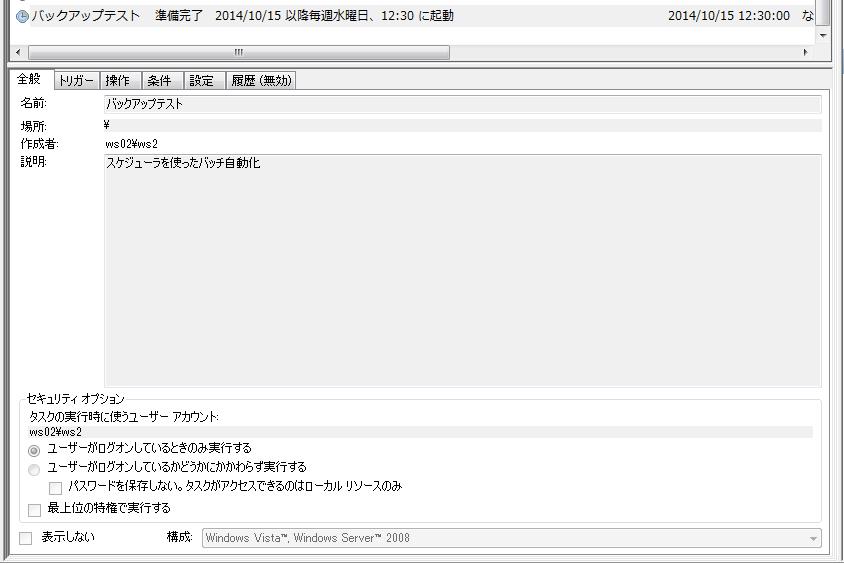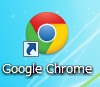【仕事効率化】 タスクスケジューラの有効活用
みなさんはタスクスケジューラは利用した事はありますか?
利用されている方は少ないと思うので、今日はタスクスケジューラについて説明してみます。
① タスクスケジューラとはなに?
ざっくり言うと決められた日時に、決められた事を繰り返す作業を自動化出来るツールです。
まず、日常の作業の中で毎日行う作業をリストアップしてみてください。
大体決まった時間にする作業ってないですか?
例えば、毎日決めた時間にファイルのバックアップを行っている場合、
手動で作業を繰り返すのは非効率でかなり面倒・・・(^_^;)
こんな時に役に立つのがタスクスケジューラです。
② タスクスケジューラを使ってみよう!! ~ 準 備 ~
今回はファイルのバックアップを例にスケジュール化してみます。
まず、バッチファイルの作成。
コピーする元、コピーする先をテキストに記述し、バッチ化します。
使用するコマンドはxcopyで作ってみます。
類似でrobocopyコマンドなどもあるので、利用シーンに合わせて
バッチを作成してみてください。
xcopyで作ってバッチがこんな感じ↓
Cドライブ内のTestフォルダの中のファイル、フォルダをDドライブのCopyフォルダの中に
上書きコピーしなさいよ!って言う内容です。
/S /E などパラメータで細かな指示が出来ます。
詳しくはネット検索で「xcopy コマンド」などで検索して調べてみてくださいね。
作ったファイルを「名前を付けて保存」で任意の場所に保存します。
今回はデスクトップ上に「BACK_Copy.BAT」と言う名称で保存します。

③ タスクスケジューラを使ってみよう!! ~ タスクスケジューラにセット ~
それでは②で作ったバッチファイルをタスクスケジューラにセットしてみましょう。
「スタート」→「すべてのプログラム」→「アクセサリ」→「システムツール」
→「タスク スケジューラ」でタスクスケジューラを起動します。
タスクスケジューラが起動したら、画面左のメニューより
「タスクの作成」をクリック。
ここにスケジュールを設定していきます。
まず、「名前」と「説明」を記入しましょう。
「名前」は、あとから見てすぐ分かる様な名称にするのがいいと思います。
今回は「バックアップテスト」としました。
「説明」は、任意ですが、こちらもあとから見て内容などが分かるな情報を
登録しておきましょう。
次にトリガの設定です。
今回は毎週水曜の12:30から動く様にスケジュールしました。
続けて操作の設定です。
ここで、初めに作ったバッチファイルを指定します。
もうお分りかと思いますが、操作で指定したバッチファイルが
トリガに設定した時間に自動起動する!と言った仕組みです。
内容が良ければ「OK」ボタンで画面を閉じましょう。
これで、スケジュールの登録完了です☆
あとは、指定した時間に正常動作するのか?!
ドキドキですね♪
今回の説明は単純なバックアップの説明ですが、色々な応用が可能です☆
皆さんもWindowsの機能を有効利用して、仕事を効率的にしましょうね♪♪♪