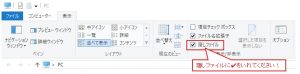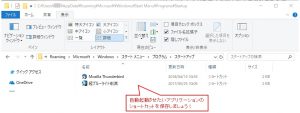Windows10 スタートアップにアプリを登録する方法
Windows10が発表されてから随分経ちますね。
賛否両論ありますが、MicroSoft社のサポートには期限があるので、Windows10に慣れていくしかないですね(-_-;)
さてさて、今回は、Windows7からWindows10に切替をされたユーザー様から、「スタートアップ」にアプリケーションを登録したいんだけど、Windws10は「スタートアップ」がなくなったの?と問い合わせを頂きました。
みなさんは「スタートアップ」を利用されていますか?
「スタートアップ」とは
「スタートアップ」フォルダの中に起動したいアプリケーションのショートカットを
登録する事で、Windows起動時に自動的にアプリケーションを起動してくれる機能です。
Windows起動後に必ず起動するアプリケーションを登録しておく事で、毎度毎度、アプリケーションをアイコンから起動する必要がなく便利な機能です。
Windows7までは、スタートメニューに「スタートアップ」フォルダがあり、こちらにアプリケーションのショートカットを保存する事で登録可能でした。
が、Windows10では、スタートメニューに「スタートアップ」フォルダの表示がありません(T_T)
なので、Windows10は「スタートアップ」機能自体がなくなったと思われいる方も多くいらっしゃるようです!
安心してください!ちゃんと「スタートアップ」フォルダはありますよ!
表に出ていないだけで、裏ではちゃんと存在しています!
では早速Windows10のスタートアップにアプリケーションを登録する方法を解説していきますね♪
① 隠しファイルの表示
フォルダは隠しフォルダの中にありますので、まず隠しフォルダを表示する設定に変更します。
エクスプローラー起動
デスクトップに「PC」アイコンが表示してある場合は「PC」ダブルクリックで!
「PC」アイコンがない場合は、
「スタートメニュー」→「Windowsシステムツール」→「エクスプローラー」で起動できます!
「表示」リボンの中の「隠しフィアル」に✔を入れてください。
②「スタートアップ」フォルダの表示
「スタートアップ」フォルダは下記の場所にあります。
C:\Users\(ユーザー名)\AppData\Roaming\Microsoft\Windows\Start Menu\Programs\Startup
※(ユーザー名)はWindows起動時のユーザー名となります。
エクスプローラーを起動します。
Cドライブ → ユーザー → (ユーザー名) → AppData → Roaming → Microsoft → Windows →
スタートメニュー → プログラム → スタートアップ
開いた「スタートアップ」フォルダに自動起動させたいアプリケーションのショートカットを保存する事で、
Windows起動時に自動起動されるようになります(^^♪
まとめ
Windows10の「スタートアップ」をアプリケーションの起動忘れ防止などに利用しましょう!
でも、あまりに大量のアプリケーションを登録すると起動に時間がかかるのでご注意くださいね!(^^)!