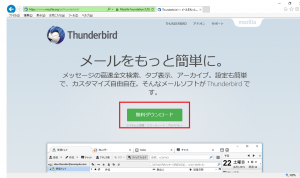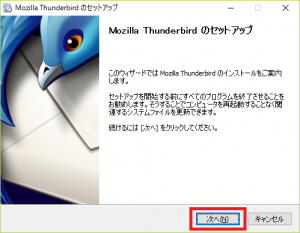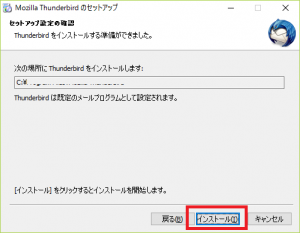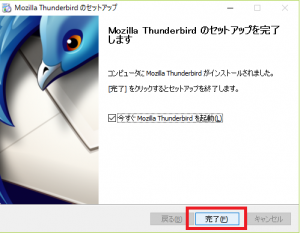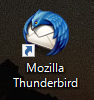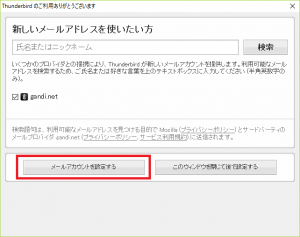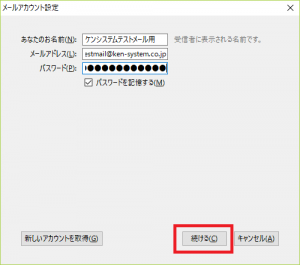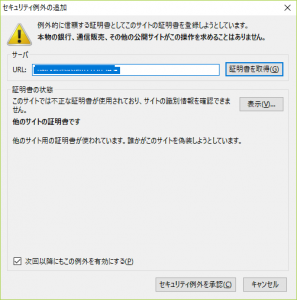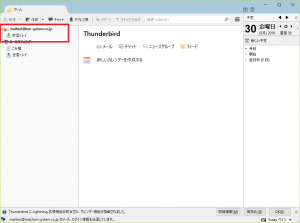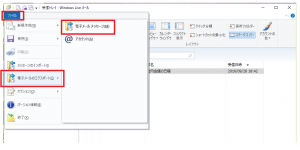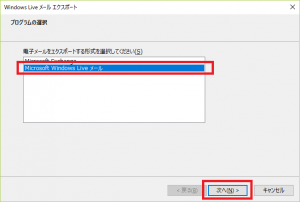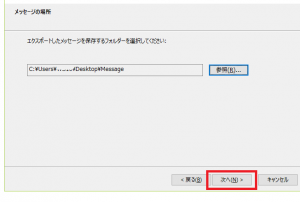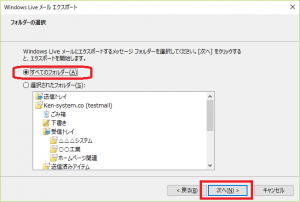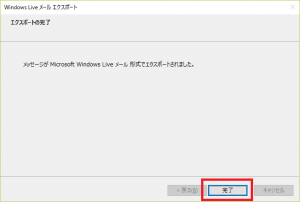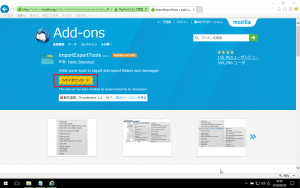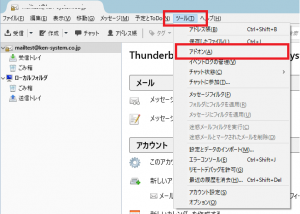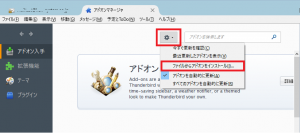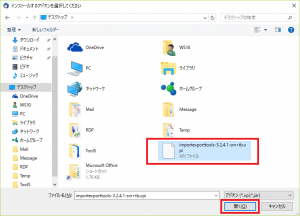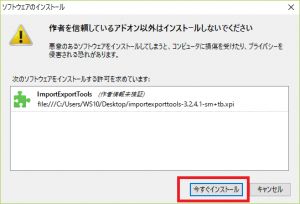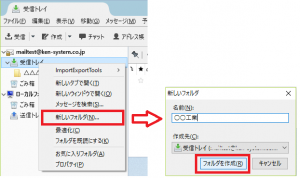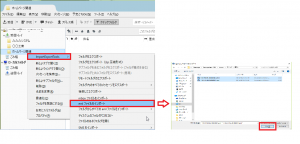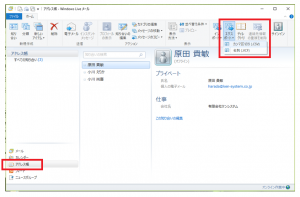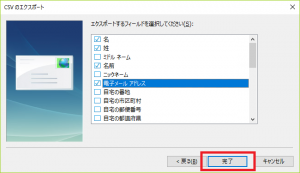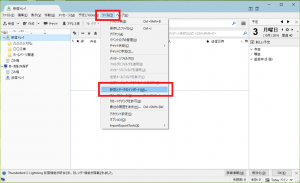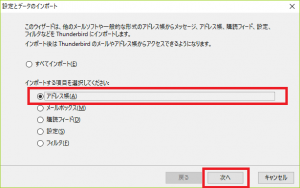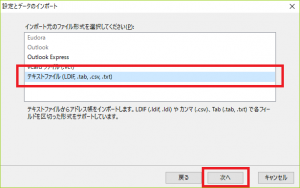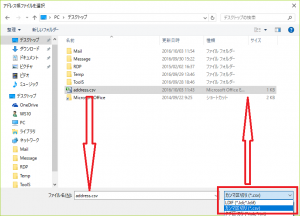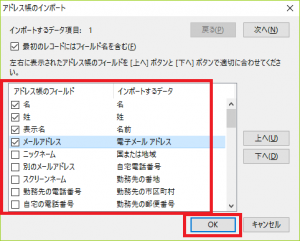Windows Live Mail(Liveメール) を 簡単にThunderbird(サンダーバード)に移行する方法
本記事に付きまして、お問い合わせをいただく事がありますが、弊社では、お問い合わせに付いてご返答致しかねます。
予めご了承ください。
Thunderbird(サンダーバード)のご利用についてなどのご相談は、Mozilla社にお問い合わせください。
① Thunderbird(サンダーバード)をダウンロード
Mozilla 製品のThunderbirdを Mozillaのホームページよりダウンロードします。
→ここからダウンロードできます
② Thunderbird(サンダーバード)のインストール
Setup exeをダブルクリックしてThunderbirdをインストールします。
途中でアカウント制御の確認画面が表示されたら「はい」を選択して進んでください。
「次へ(N)」で進みます。
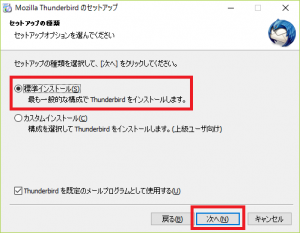
「標準インストール」を選択して「次へ(N)」で進みます。
※パソコンに詳しい方は、カスタムインストールを選択し、ご自身のパソコン状況に合わせてインストールを行ってください。
「インストール(I)」を選択してインストールを開始します。
インストール完了です。
デスクトップ画面にThunderBirdのアイコンが追加されています。
③ ThunderBird(サンダーバード)を起動してみよう!
まず、ThunderBirdを起動したらメールアカウントを設定します。
ユーザー名、メールアドレス、パスワードを登録し、「続ける(C)」で進みます。
登録した内容で間違いなければ「完了(D)」をクリックします。
※設定はご契約のプロバイダ内容に基づいて登録してください。
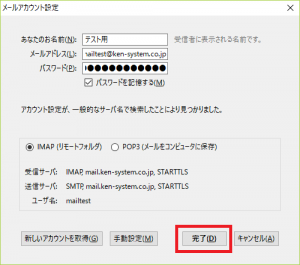
※IMAP、POP3の設定は皆さんの環境に合わせて設定を行ってください。
※セキュリティ例外の追加が表示された場合は、こちらをご参考ください。
→ここからご参考ください。
インストールが完了し、受信トレイが作成されています。
④ Windows Live Mail(Liveメール) からのメッセージのエクスポート
Live Mailで受信済みのメッセージをエクスポートします。
任意の場所に出力可能ですので、分かりやすい場所に出力してください。
画面はデスクトップ画面に「Msessage」というフォルダを作成し、エクスポートします。
「すべてのフォルダー」を選択し、「次へ(N)」を選択します。
⑤ ImportExportToolsのインストール
ThunderBirdに④でエクスポートしたWindows Live Mailのメッセージを
インポートするためのアドオンをインストールします。
ここからツールをダウンロードすることが可能です。
分かりやすい場所に保存してください。
ThunderBirdを起動し、「ツール(T)」から「アドオン(A)」を選択します。
歯車のマークをクリックし、「ファイルからアドオンをインストール(I)」を選択します。
先ほど保存した「importexporttoolsxxxxxxxxxx.xpi」ファイルを指定します。
Thunderbirdを再起動する事でツールが利用可能となります。
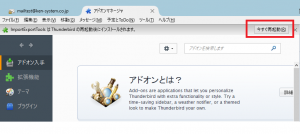
⑥ メッセージデータのインポート
インポートはフォルダ単位で行うのが確実なので、Thunderbird側にWindows Live Mailと同様にフォルダを作成してください。
作成したフォルダにカーソルを合わせて右ボタンクリックで「ImportExportTools」を選択し、「emlファイルをインポート」を選択し、④でエクスポートしたファイルを指定します。
作成したフォルダ単位に上記作業を繰り返すことで、移行が完了します。
⑦ Windows Live Mail(Liveメール) からのアドレス帳のエクスポート
Live Mailに登録してあるアドレス帳を出力し、Thunderbird側に移行します。
Live Mailの「アドレス帳」を開き、「エクスポート」から「カンマ区切り(.CSV)」を選択します。
任意の場所に出力可能ですので、分かりやすい場所に出力してください。
画面はデスクトップ画面に「address」というファイル名で、エクスポートします。
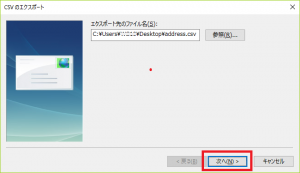
出力する項目をチェックし、出力します。
⑧ アドレス帳のインポート
Thunderbirdにアドレス帳をインポートします。
「ツール」→「設定とデータのインポート(M)」を選択します。
インポートする項目で「アドレス帳(A)」を選択します。
ファイル形式を「テキストファイル」を選択します。
ファイルの種類を「カンマ区切り(*.CSV)」に変更し、⑦で出力したCSVファイルを指定します。
アドレス帳のフィールドとインポートするデータ項目を合わせます。
「上へ」「下へ」ボタンでアドレス帳のフィールド項目が上下出来るので
インポートする項目に合わせた順に設定し、「OK」クリック。
⑨ まとめ
①~⑨の手順で移行が終わりましたが、Thunderbirdはビジュアル的にもLiveMailと同じ様な
感じなので、移行しても違和感をあまり感じずに利用できると思います。
また、フリーソフトなのでコストをかける事もありません。
やはり、今度はThunderbirdに移行していった方がいいのかなぁ?なんて思っています。
みなさんも、一度利用してみてくださいね☆
※Mailデータの移行などはバックアップをとり作業を行うことをお勧めいたします。
また、移行などの作業に関しては、自己責任の範囲でお願い致します。
本記事に対してのお問い合わせ電話をいただく事がありますが、弊社ではお問い合わせに
お答えする事ができませんのでご了承ください。